O que é o Vidyo
- O Vidyo é um sistema de videcoconferência de alta definiçao. O CERN adquiriu a licença plena para até 50 mil usuários com forte integração com o Indico. Nesse sentido, o CERN passa aos poucos do EVO para o Vidyo.
- Portal de acesso

- Todos que têm CERN ID e foram cadastrados antes de 2012 têm conta nos servidores do Vidyo. Para conferir basta acessar cern.ch/cernaccount, fazer o login e em seguida clicar no menu Applications and Resources. Em Special Services deve aparecer: Vidyo -> Subscribed. Ao dar login no portal, o usuário fica online no sistema e pode ser contactado por outros através de uma conexão ponto a ponto, ou então criar uma sala virtual e convidar outros a entrar na sala dele. Ele funciona muito bem e é bem intuitivo.
- Quem não tem CERN ID pode participar de conferências como guest, mas precisa receber o link da sala. No entanto, é possível cadastrar usuários com direitos especiais, que não têm CERN ID mas estão ligados a atividades técnico-científicas em grupos de pesquisa ligados ao CERN. Essa possibilidade foi aberta para permitir que administradores de sistema possam interagir com o Vidyo num nível mais elevado que o de 'guest'.
Instruções para utilização do Vidyo
Estas orientações servem para windows, mac os e linux.Guia rapidíssimo para acessar a conferência do SPRACE
- Entre em http://tinyurl.com/SpraceVidyo

- Faça o Login.
- Se tiver conta no CERN use seu Username e Password usual
- Se não tiver conta no CERN entre como Guest.
Guia rápido para acessar uma conferência
- Entre em https://vidyoportal.cern.ch
 e faça o Login.
e faça o Login. - Se você não tiver um cadastro no Cern você só poderá entrar como guest. Nessa opção você não pode criar salas ou procurá-las.
- Para entrar como guest use https://vidyoportal.cern.ch/flex.html?roomdirect.html&key=HCfF187Bk9EG
 .
.
- Após fazer esse login, se você não tiver o Vidyo instalado haverá um botão para a instalação.
- Após o download abrirá um instalador clique em "seguinte->aceito-> terminar"
- Entre novamente no site:https://vidyoportal.cern.ch/flex.html
- Se você já recebeu um convite para participar de uma conferência, há um link ao lado que o levará diretamente à sala de vídeo-conferência agendada.
- Caso contrário em "home" você pode digitar o nome da sala ou de uma pessoa que você quer encontrar, não precisa apertar "Enter" pois ele procurará automaticamente.
- Para entrar clique duas vezes na sala que você deseja.
- Entre com senha e password cadastrados no Cern e o PIN (caso seja necessário). O PIN é fornecido previamente pela pessoa que agendou a conferência.
Usuários não cadastrados
Usuários não cadastrados, sem conta no CERN, podem ser convidados para uma reunião:Para quem convida:
- Entrar em http://vidyoportal.cern.ch

- Ir para Control Meeting (canto superior direito da interface) e clicar Room Links e copiar esse link. Caso tenha mais de uma sala, você verá a lista de salas e deverá escolher uma.
- Envie o link para os participantes não cadastrados que deseja convidar. Se você estiver criando reuniões Vidyo através do Indico, basta enviar aos usuários não cadastrados a URL auto-join gerada após a criação da sala de reunião.
Para quem é convidado:
- Copie e cole o link da sala enviado por e-mail.
- Ao clicar no link, o participante convidado só precisa digitar um nome de convidado qualquer e clicar em Join. Ele, então, poderá baixar e instalar o cliente Vidyo, e uma vez feito será automaticamente conectado à sala do Vidyo.
Configurando o Vidyo
Para configurar o vidyo clique no ícone configuration:- Acertar áudio e microfone
- Selecionar câmera
- Selecionar "echo cancelation"
Criando uma Sala
- Vá na aba "Control Meeting"
- Lá você pode adicionar alguém para a sua sala(Add Participants).
- Em "Room Links" é possível tanto enviar o link da sua sala quanto definir o PIN da sala que na prática irá funcionar como uma senha para aqueles que quiserem entrar na sua sala.
Sobre cadastro Vidyo:
- Somente "Authorized Users" podem agendar videoconferências.
- São considerados Authorized Users aqueles que possuem afiliação ao CERN, ou seja, permitem acesso a intranet.
Configurações do Som:
- Para melhor qualidade, use a opção "echo cancelling" ou use um headset. Microfones dos laptops são problemáticos pois geralmente ficam próximos do teclado o que causará interferências.
- Microfones indicados:
- Duet PCS

- Clearone Chat 150/160

- Qualquer headset da Logitech.
- Duet PCS
- Recomenda-se que o "Auto Adjust Microphone Level" seja colocado no OFF, pois isso às vezes não funciona de maneira correta.
- "Echo Cancellation" indica-se que ele seja colocado em OFF se você estiver utilizando headset. Essa opção minimiza ecos, mas dificulta a comunicação.
Vidyo no Linux
Instruções para a versão estável.
- Distribuições Linux (32/64-bit) suportadas:
- Ubuntu 10.04 e 10.10, 11,04 e 11,10
- SLC 5,5 e 5,7
- Fedora Core 14 e 15
- Debian 5.0.9 e 6.0.3
- Ambientes de Trabalho suportados:
- GNOME 2
- KDE
- XFCE
- GNOME 3 e Unitiy
Instruções para a versão Beta mais recente.
- Distribuições Linux (32/64-bit) suportadas:
- Ubuntu 11.04, 11.10 e 12.04
- SLC 5.7, 5.8. 6.1 e 6.3
- Fedora Core 16 e 17
- Debian 5, 6 e 7 ( beta)
- Notas:
- A distribuição OpenSuse está em testes e ainda não é suportada pelo Beta.
- O Pulse Audio não é suportado no Debian 6. O VidyoDesktop usará o ALSA mesmo que o Pulse Audio esteja instalado. Note que apesar do Pulse Audio não ser instalado por padrão pela distribuição, ele pode ser instalado posteriormente.
- No Ubuntu 11.10 64-bit, o daemon do Pulse Audio pode não iniciar automaticamente durante o boot e também pode não funcionar corretamente quando iniciado pelo VidyoDesktop. Nesses casos o VidyoDesktop não irá inciar. Se o daemon for iniciado manualmente pelo usuário o VidyoDesktop irá funcionar corretamente. Note que a falha na inicialização do Pulse Audio é um bug da distribuição.
- Se as bibliotecas do Pulse Audio estiverem instaladas no sistema e o daemon não estiver instalado (ou não puder ser iniciado como no caso acima) o VidyoDesktop não funcionará.
- Se por qualquer motivo o daemon do Pulse Audio for reiniciado o VidyoDesktop precisará se reiniciado para ser revinculado propriamente ao daemon.
- Mesmo sem suporte oficial, o VidyoDesktop poder ser instalado em outras distribuições.
Para testar
CERN Vidyo Café virtual room O CaféVidyo + Polycom
Vidyo chamando Polycom
Para chamar um polycom através do vidyo: Na página inicial, pode-se digitar o endereço IP ou selecionar o nome do polycom remoto na lista. Exemplo:Estas salas estão cadastradas no CERN:
- room_sprace_auditorium
- room_sprace_meetingroom
- room_sprace_cmscenter
- sprace_indico_195231
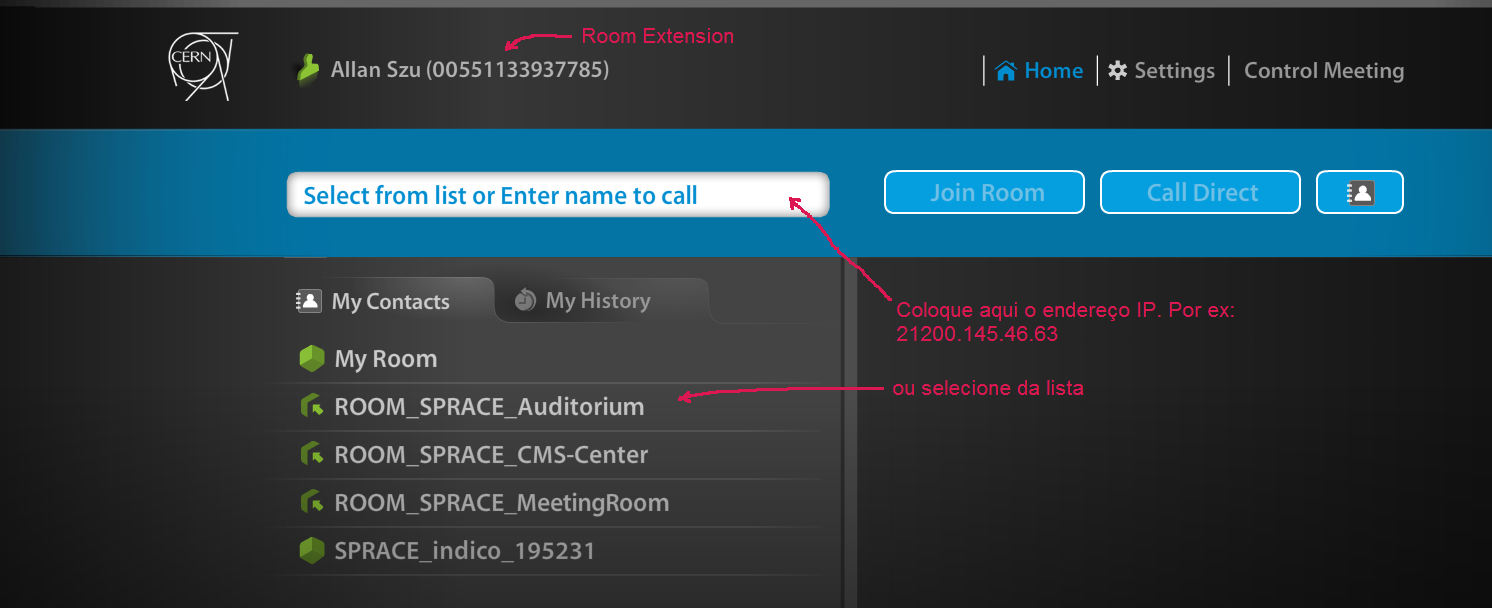
Ao selecionar uma sala, habilita o Call direct que faz a conexão com a sala.
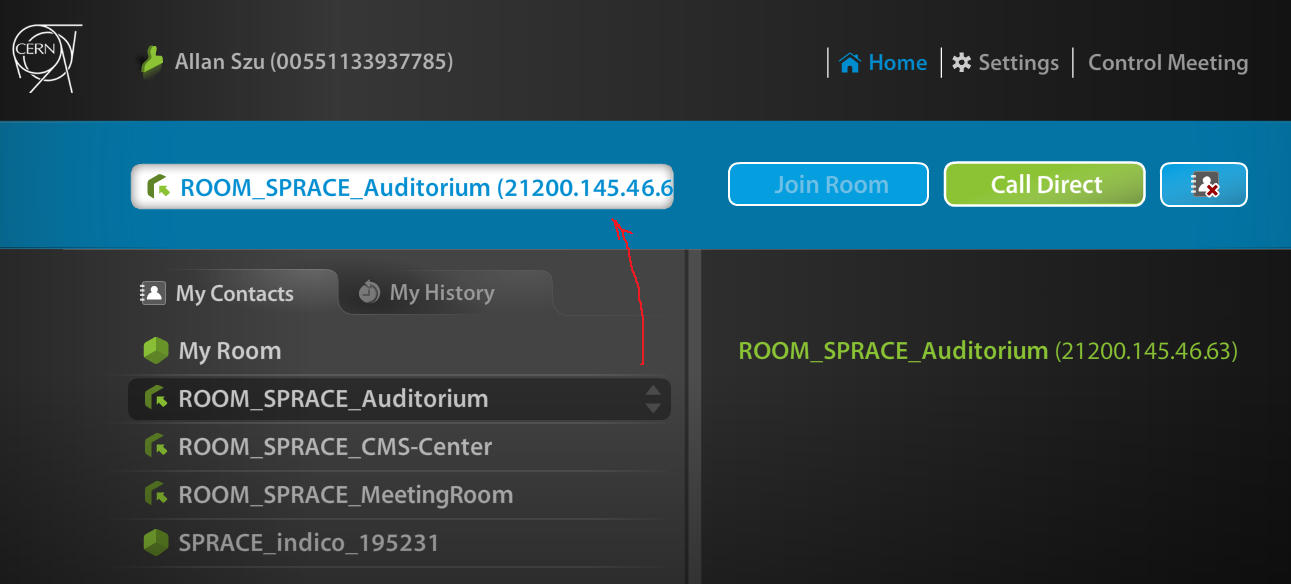
Chamando um polycom pelo endereço IP.
Quando não temos um sala cadastrada em nossa lista, é necessário saber qual IP do polycom remoto. Coloque 21 na frente do IP para chamar.
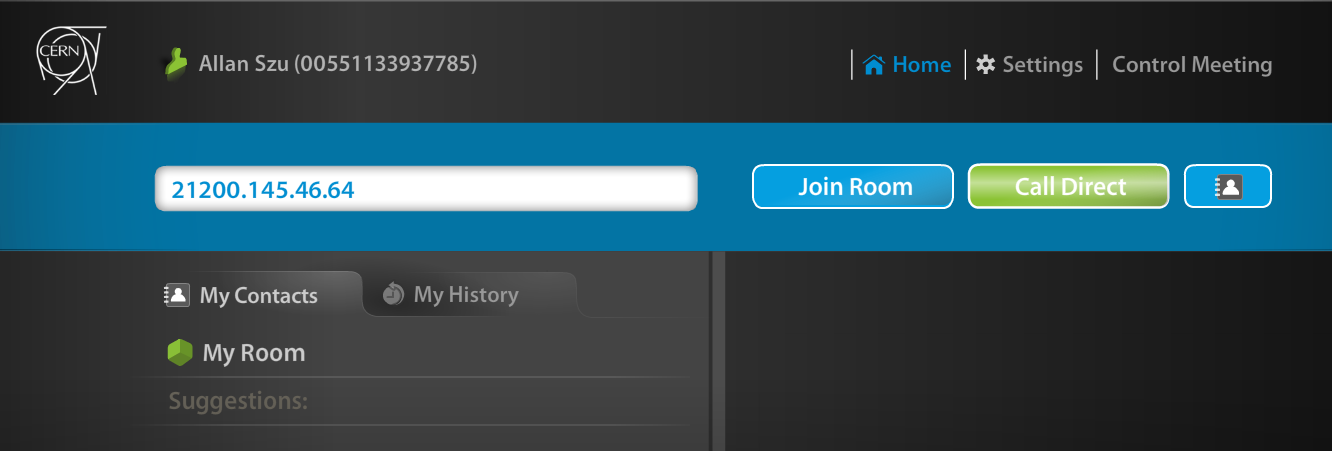
Para adicionar mais participantes: aba "Control Meeting"
A pessoa a ser chamada deve estar previamente cadastrada como usuário do vidyo do CERN.
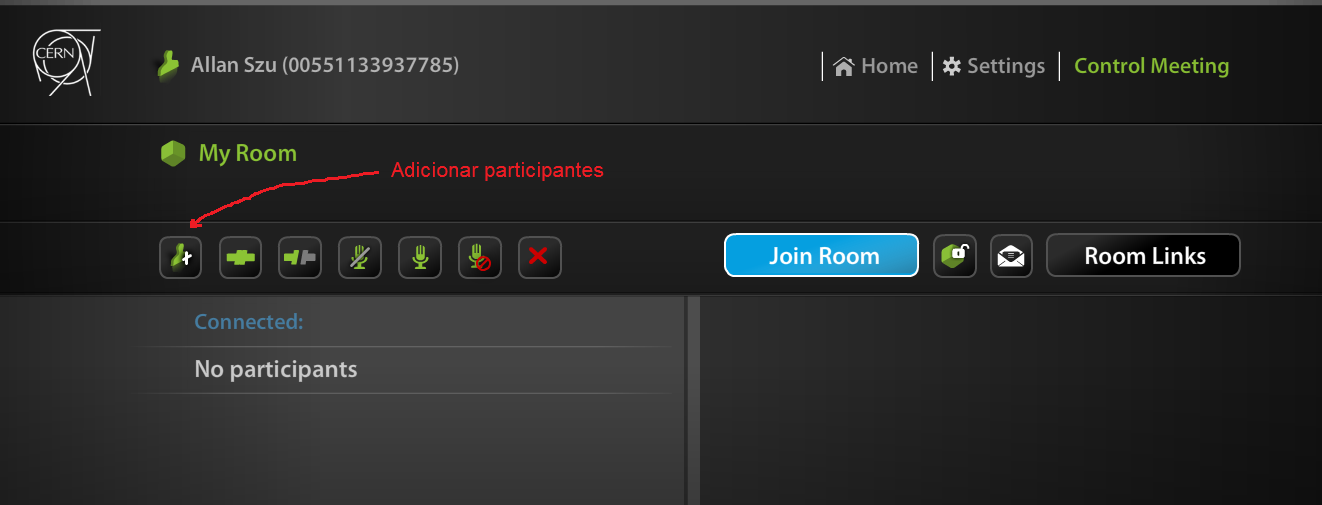 Polycom chamando Vidyo
Discar para o vidyo gateway : 137.138.248.204 (vidyogw.cern.ch) Ao se conectar ao gateway, ele pedirá o room extension.
Polycom chamando Vidyo
Discar para o vidyo gateway : 137.138.248.204 (vidyogw.cern.ch) Ao se conectar ao gateway, ele pedirá o room extension.RoomExtension é o número que está ao lado do nome da sala (entre parenteses na parte superior do vidyo) Para digitar o room extension:
Teclar no controle # room_extension #
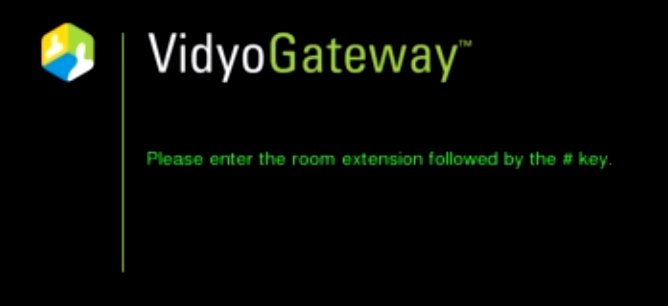 Exemplo:
Para chamar a sala, ou no caso o sprace_indico_ 195231(9195231):
Através do controle do polycom, digitar no gateway: #9195231# e o vidyo entrará na conferencia.
OBS: o primeiro # é apenas para habilitar a entrada de números digitados através do controle remoto do polycom.
-- SidneySantos - 26 Oct 2012
Exemplo:
Para chamar a sala, ou no caso o sprace_indico_ 195231(9195231):
Através do controle do polycom, digitar no gateway: #9195231# e o vidyo entrará na conferencia.
OBS: o primeiro # é apenas para habilitar a entrada de números digitados através do controle remoto do polycom.
-- SidneySantos - 26 Oct 2012 Ideas, requests, problems regarding TWiki? Send feedback
